Tu primer proyecto con impresora 3D en educación primaria
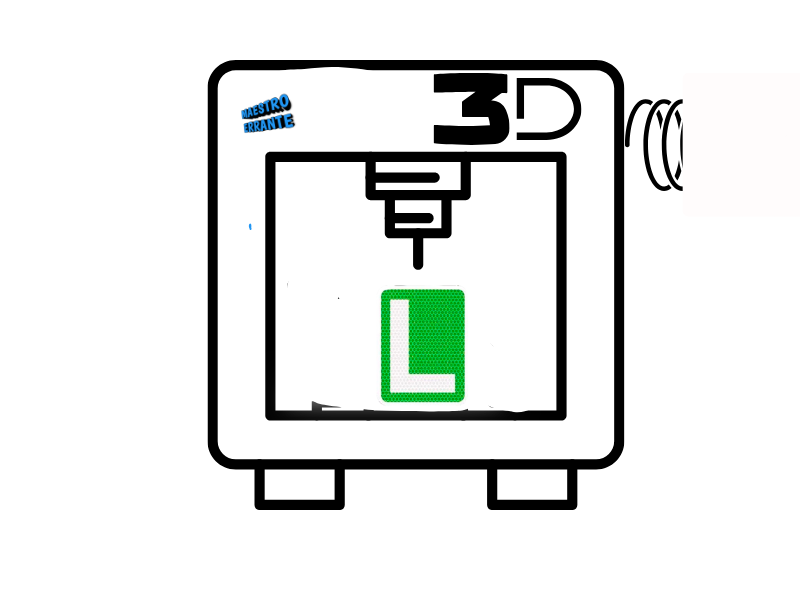
Ahora sí... Te voy a dar todo lo necesario para que te atrevas a crear una pieza en 3D por primera vez con tus alumnos, y que sea fácil de imprimir si tienes impresora 3D en el centro.
Vamos a hacer un llavero y/o un cartel que se pueda clavar en el huerto escolar.
Cosas necesarias para llevar a cabo el proyecto con éxito
- Que tengas creada una cuenta en TINKERCAD. Entra en el enlace, accede como docente, pon tu cuenta (no tiene porqué ser la corporativa, puede ser la de gmail), y aprovecha para crear tu clase. Esa clase tendrá un código que le dará acceso a tus alumnos sin hacer nada más.
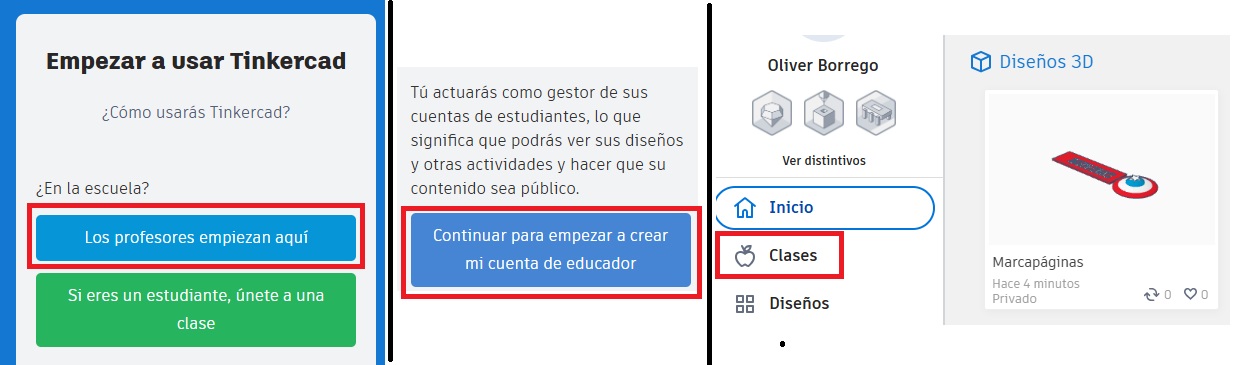
- A parte de tener creada una cuenta será necesario que tengas cierto manejo con la herramienta. Busca un tutorial sencillo y prueba a coger y cambiar piezas. En una hora habrás aprendido suficiente para el proyecto de hoy.
- Vas a necesitar ordenadores para los alumnos. Al menos uno para cada dos. También que tengan ratones para facilitar su manejo.
- Utiliza (bloquea como dicen ahora los creadores de contenido) 2 horas en tu horario. Mejor separadas, es decir, en días distintos. Para sentirte más tranquila pueden ser 2 horas en el horario de matemáticas, en el de plástica, o en el de naturales, pues los contenidos que van a aprender pertenecen directamente a esas materias.
- Crea una rúbrica que te ayude a ver con claridad lo que buscas con este proyecto de impresión 3D. Los contenidos que pretendes abarcar, como podrían ser las medidas en matemáticas, las competencias digitales, como enviar un correo con adjunto, u otros que tengan que ver con el resultado final, como si lo imprimido es útil, visual...
Cómo crear un llavero con TINKERCAD
Para empezar si tendrás que CREAR un proyecto nuevo.
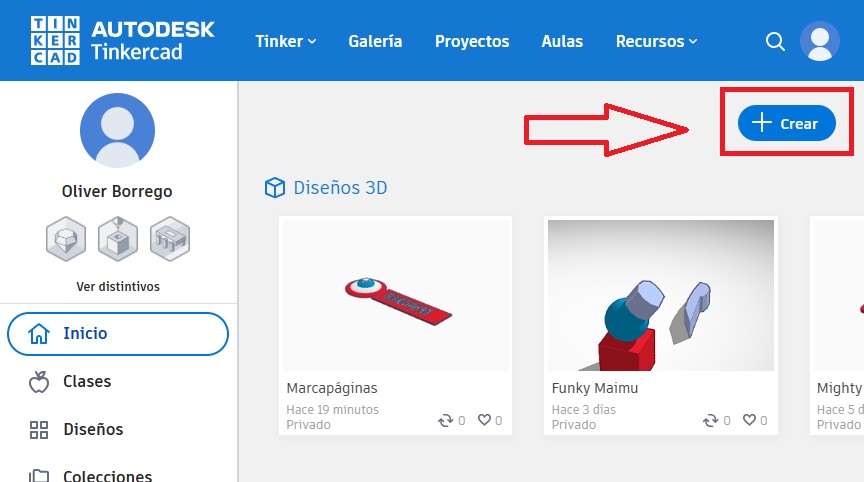
Y te aparecerá el plano donde vas a diseñar, y a la derecha las piezas (y el menú, porque hay muchas más) que podrás arrastrar sobre el plano y modificar libremente. Por cierto, ese plano es lo que se llama "cama" en la impresora, es decir, la base donde imprimirá la máquina.
Si arrastras un cubo rojo sobre el plano, y pinchas una vez sobre él, te aparece su propio menú, donde podrás cambiar algunos parámetros como el color, el tamaño, o hacer ligeramente más curvas sus esquinas (radio). Además, al pinchar sobre él aparecen unos cuadrados blancos que te indican y permiten cambiar sus medidas en los 3 ejes. Si te fijas en la foto de abajo, a la derecha pone cuánto mide cada cuadrado de la rejilla (1 mm en mi caso). Por último, además de esos cuadraditos blancos verás unos triangulitos negros, que sirven para elevar o hacer descender la pieza seleccionada.
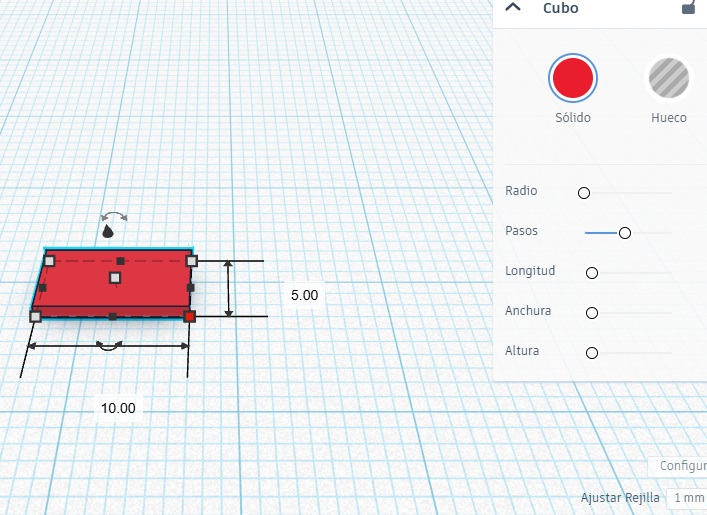
Nuestro llavero puede tener forma tan simple como ese rectángulo, pueden hacer uso de su imaginación. Lo más importante es entender las medidas, y hacerse una idea con una regla. Mi rectángulo mide 100 (10 cm), de lado más largo, y 10 (1 cm) de alto.
Ahora llega el momento de personalizarlo, y de perforarlo (para poder meter una anilla una vez impreso).
Para personalizarlo vamos a usar la pieza TEXTO que veremos a la derecha un poco más abajo del cubo rojo. Si la arrastramos sin soltar, y la colocamos sobre el rectángulo, quedará justo encima. Al pinchar sobre ella (seleccionarla) podremos modificar la palabra texto y pondremos el nuestro. Le he bajado el tamaño de la altura a 0,5, es decir, medio centímetro, para que no sobresalga demasiado. Después como el texto es demasiado grande, voy hacerlo más pequeño arrastrando desde el cuadradito blanco de la esquina inferior izquierda:
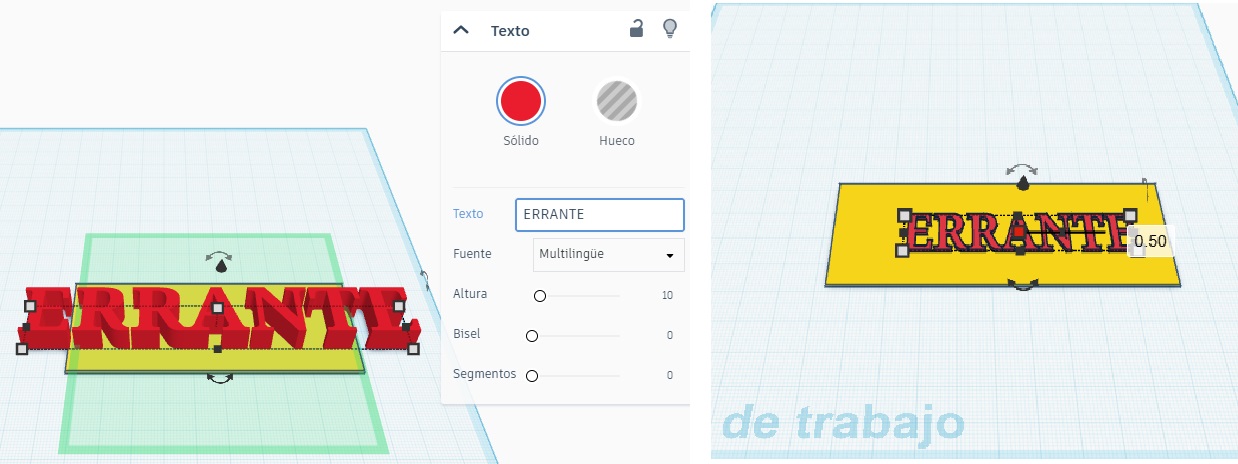
Por último vamos a necesitar un "agujero". Es decir, un cilindro. Arrastraremos sobre una de las esquinas, y le hacemos tamaño de los lados de 10 y 10 (1x1 cm). La altura no la modificamos. Pero vamos a usar el triangulito negro que aparece encima de él al seleccionarlo, para bajarlo y atravesar el rectángulo. ¿Cómo nos aseguramos? Utilizando la vista frontal que tenemos en la esquina izquierda superior:
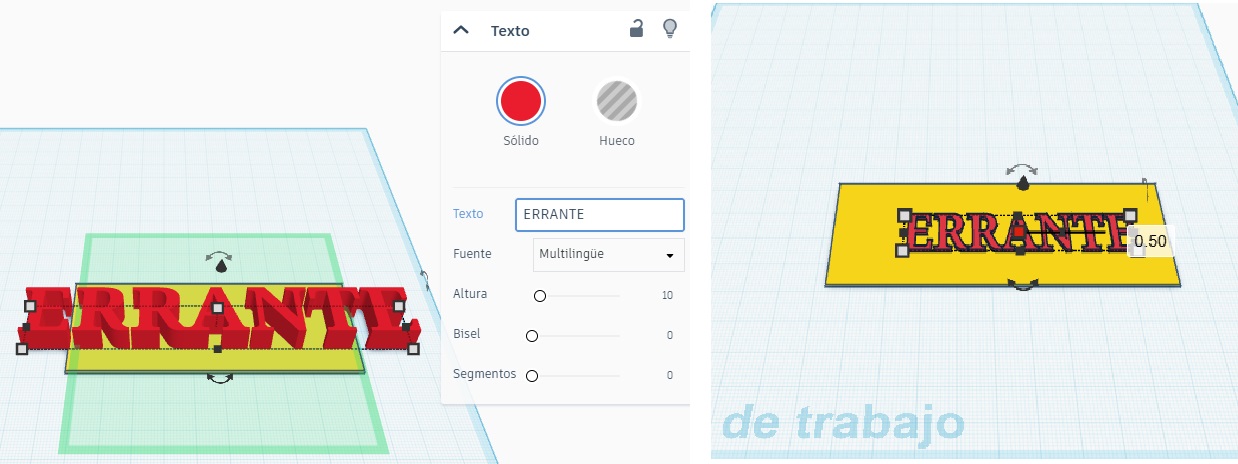
Por último, haremos que ese cilindro sea hueco, pinchando sobre esa opción que sale en su menú (ver imagen). Para terminar pinchamos en la casa que sale a la izquierda, que sirve para devolver siempre a la vista original. Seleccionamos las 3 piezas a la vez, y le damos a agruparlas (ver imagen) y tendremos nuestro llavero.
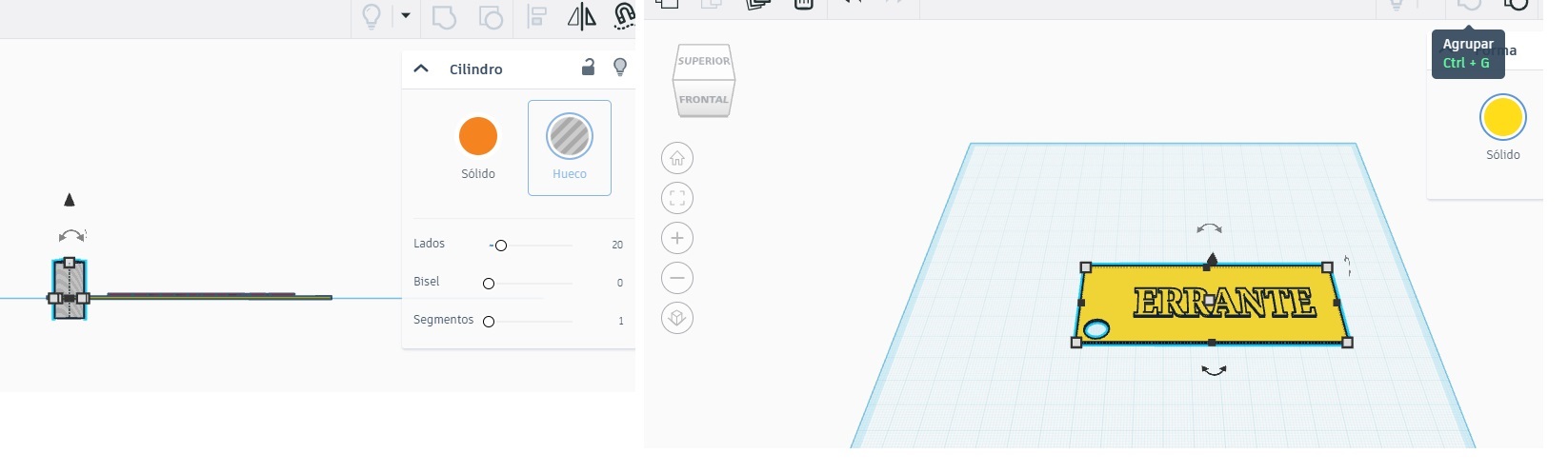
Para ver las instrucciones de cómo crear un cartel para tu huerto escolar, pincha en la imagen:
